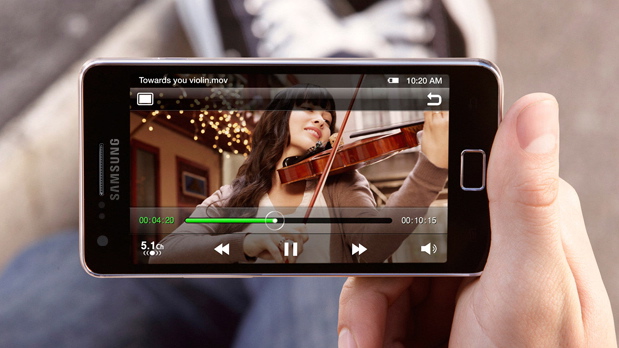Windows XP adalah suatu sistem pengoperasian (operating system)
yang paling banyak dipakai sampai saat ini karena selain kemudahan dalam
pemakaiannya Windows XP digunakan sebagai standarisasi pembelajaran yang di
pakai oleh sekolahan-sekolahan dan perguruan tinggi pada umumnya.
Untuk melakukan penginstalan windows xp diperlukan ketelitian dan kesabaran
dalam prosesnya karena memerlukan waktu yang lumayan lama.
Ada beberapa jenis windows xp diantaranya windows xp professional, Home
Edition, Media Center Edition, Tablet PC Edition, Starter Edition, Professional
x64 Edition, Professional 64-bit Edition For Itanium.
Berikut ini langkah - langkah instalasi windows xp :
1. Langkah pertama adalah dengan menyiapkan CD instalasi Windows XP.
2. Langkah selanjutnya, Anda juga perlu menyiapkan CD driver yang
diperlukan (driver motherboard, driver graphic card, dan lain-lain).
3. Agar komputer Anda dapat membaca CD instalasi ketika komputer
booting, maka Anda harus melakukan pengaturan BIOS terlebih dulu. Atur
agar
boot priority diawali dari
optical drive, seperti CD-ROM atau DVD-ROM. Bagaimana caranya? Simak langkah-langkahnya di bawah ini:
a. Langkah pertama adalah masuk ke dalam pengaturan BIOS. Untuk dapat
masuk, Anda harus menekan tombol tertentu ketika awal komputer booting.
Tombol-tombol ini dapat berbeda tergantung dari jenis BIOS yang
digunakan, namun tombol yang digunakan pada umumnya adalah tombol Del,
F1, atau F2. Setelah Anda berhasil masuk ke dalam pengaturan BIOS,
langkah selanjutnya adalah memilih opsi Advanced Settings > Boot
Priority (atau nama pengaturan yang serupa).
b. Ubah pengaturan
boot priority, sehingga CD-ROM atau
optical drive berada pada urutan pertama. Anda dapat mengubah posisi
boot priority dengan menekan tombol PgDn (menggeser ke bawah) / PgUp (menggeser ke atas).
c. Jika telah selesai, maka simpan ubahan yang telah Anda lakukan
pada BIOS dengan menekan tombol F10. Biasanya Anda akan diminta
konfirmasi, yaitu dengan menekan tombol Y (Yes) untuk menyimpan dan
melanjutkan, dan N (N0) untuk membatalkan. Sebelumnya, Anda dapat
menyimpan CD instalasi Windows ke dalam optical drive, dan biarkan
komputer me-restart.
4. Tunggu selama beberapa detik, hingga muncul tulisan pada layar monitor “Press any key to boot from CD”.
5. Tekan tombol apa saja pada keyboard untuk melanjutkan, dan
biarkan komputer bersiap-siap serta melakukan pemeriksaan terhadap
hardware komputer Anda. Untuk selanjutnya, akan muncul layar baru dengan
judul “Windows Setup” berwarna biru.
6. Tahap selanjutnya, file yang terdapat di dalam CD akan dimuat ke
dalam media penyimpanan komputer, dan proses pengaturan (Setup) pun
mulai berjalan.
7. Di sana, terdapat petunjuk navigasi yang dapat Anda baca, yaitu:
Tekan tombol “ENTER” untuk menginstal sistem operasi Windows XP; tekan
tombol “R” untuk memperbaiki (repair) instalasi sistem operasi Windows
XP yang telah terinstal sebelumnya; atau tekan tombol “F3″ untuk keluar
tanpa melakukan proses instalasi. Jika Anda memutuskan untuk menginstal
atau memperbaiki sistem operasi Windows, maka akan muncul pernyataan
License Agreement.
8. Jika Anda setujua dengan
License Agreement tersebut, Anda
dapat menekan tombol F8 untuk melanjutkan proses instalasi. Secara
otomatis Setup akan dapat menemukan partisi yang terdapat di dalam hard
disk komputer Anda. Di sini, Anda dapat menentukan lokasi instalasi
Windows XP.
9. Untuk langsung menginstal sistem operasi Windows XP, Anda dapat
menekan tombol Enter. Selanjutnya, jika Anda memilih untuk membuat
partisi baru, tekan tombol C. Sesuaikan besaran partisi dengan kebutuhan
Anda.
10. Anda harus memperhatikan bawah satuan yang digunakan pada besaran
partisi adalah MB. Sebagai contoh, jika Anda ingin membuat partisi
sebesar 80 GB misalnya, maka tuliskan 80000 (bukan 80). Hal ini sesuai
dengan ketentuan bahwa 1 GB = 1000 MB (lebih tepatnya 1024 MB).
11. Tekan tombol Enter untuk membuat (Create) partisi.
12. Pada layar, Anda akan diminta memilih file system.
Direkomendasikan untuk memilih “Format the partition using the NTFS file
system (Quick)”, karena lebih cepat dan efisien. Maka, selanjutnya
Anda akan melihat tampilan berikut ini pada layar monitor:
13. Apa yang harus Anda lakukan berikutnya adalah mengarahkan
pointer pada opsi “unpartitioned space”. Pilih opsi yang Anda inginkan
seperti yang tertera pada layar monitor. Sebagai contoh, jika Anda hanya
ingin membagi dua partisi saja (tambahan dari partisi C:), maka Anda
cukup menekan tombol Enter untuk masuk pada tahap selanjutnya
(instalasi). Namun jika Anda ingin membagi “unpartitioned space” ke
dalam beberapa partisi yang berbeda, maka Anda dapat menjalankan
langkah-langkah sebelumnya untuk membagi partisi. Ketika pengaturan
partisi telah selesai, maka Anda dapat memilih partisi untuk mulai
menginstal Windows. Tekan tombol Enter untuk melanjutkan. Pada proses
selanjutnya, Anda akan melihat proses format berjalan hingga 100%.
14. Jika proses format telah selesai dilakukan, maka Windows akan
mulai menyalin file-file yang dibutuhkan untuk melakukan proses
instalasi. Dan Anda akan menjumpai
progress bar berjalan menuju 100%.
15. Tunggu beberapa saat sampai proses
copy atau penyalinan
file telah selesai dilakukan. Jika telah selesai, maka komputer akan
melakukan restart secara otomatis (hitung mundur selama beberapa detik).
Jika Anda ingin lebih mempersingkat waktu, tekan tombol Enter agar
komputer segera merestart tanpa menunggu waktu hitung mundur.
16. Selanjutnya, Anda akan melihat tampilan
splash screen Windows.
17. Dan layar yang akan terlihat berikutnya adalah layar instalasi.
18. Apa yang harus Anda lakukan selanjutnya adalah menunggu proses
setup selesai
19. Sesuaikan pengaturan dengan preferensi Anda, klik tombol Next jika telah selesai.
20. Isi nama Anda dan juga nama organisasi (bebas, tapi usahakan cukup jelas).
21. Langkah selanjutnya adalah memasukkan serial number. Nomor serial
atau serial number dapat Anda lihat pada CD instalasi Windows.
Catatan: Selalu gunakan sistem operasi Windows
original, hindari penggunaan serial number bajakan dan sejenisnya.
Dengan begitu, Anda telah dapat menghargai karya orang lain dan akan
terhindar dari jerat hukum karena menggunakan barang ilegal.
Jika Anda telah memasukkan serial number yang sesuai, klik tombol
Next untuk kemudian mengkonfigurasi pengaturan waktu dan tanggal.
22. Jika Anda ingin menyesuaikan waktu dan penanggalan Indonesia, pilih opsi GMT+7 (Bangkok/Jakarta).
23. Proses instalasi akan berlanjut dan Anda diharapkan masih sabar
menunggu. Sampai kemudian, Anda akan melihat tampilan layar pengaturan
network.
24. Pilih salah satu pengaturan
network yang Anda inginkan. Pilih “Typical settings” bagi Anda yang tidak mau
ribet. Selanjutnya, atur Workgroup atau Computer Domain.
25. Jika tidak terhubung pada domain, maka cukup biarkan opsi pada pilihan teratas. Klik tombol Next untuk melanjutkan.
26. Pada tampilan layar berikutnya, Windows akan mencoba untuk menyesuaikan pengaturan layar (display setting).
27. Secara otomatis Windows akan mengidentifikasi performa tampilan pada komputer Anda. Klik tombol OK untuk melanjutkan.
28. Ketika menginjak tahap ini, proses instalasi telah hampir sampai
pada ujungnya, alias hampir selesai. Sekali lagi Anda akan menjumpai
tampilan splash screen Windows, namun sedikit agak berbeda (tidak ada
progress bar).
29. Tidak lama kemudian, Anda akan disuguhkan pesan selamat datang
“Welcome to Microsoft Windows”. Di sini Anda telah masuk ke dalam sistem
operasi Windows untuk pertama kalinya. Tekan tombol Next untuk
melanjutkan.
30. Tampilan layar selanjutnya merupakan sedikit pengaturan keamanan. Pilih salah satu opsi yang Anda inginkan.
31. Windows akan melakukan pemeriksaan terhadap koneksi internet. Terdapat sedikit konfigurasi
internet yang perlu Anda sesuaikan.
32. Pada tahap aktivasi Windows, Anda dapat memilih salah satu opsi yang tersedia untuk mengaktifkan Windows.
33. Pada tahap selanjutnya, Anda dapat menyesuaikan beberapa pilihan
berkaitan dengan akun pengguna komputer. Anda dapat menyesuaikannya
dengan jumlah orang yang akan menggunakan komputer tersebut.
34. Akhirnya, proses instalasi Windows pun telah selesai Anda
lakukan. Klik Finish untuk masuk ke dalam tampilan desktop Windows.
35. Sebelum masuk jendela desktop Windows, Anda akan melihat tampilan
“Welcome” berikut ini terlebih dulu. Untuk kemudian, akhirnya disusul
oleh jendela desktop Windows yang cukup familiar.
36. Setelah proses instalasi
Windows
selesai, langkah selanjutnya yang perlu Anda lakukan adalah menginstal
driver hardware dan juga berbagai aplikasi yang Anda butuhkan.
1. Langkah pertama adalah dengan menyiapkan CD instalasi Windows XP.
2. Langkah selanjutnya, Anda juga perlu menyiapkan CD driver yang diperlukan
(driver motherboard, driver graphic card, dan lain-lain).
3. Agar komputer Anda dapat membaca CD instalasi ketika komputer booting,
maka Anda harus melakukan pengaturan BIOS terlebih dulu. Atur agar
boot
priority diawali dari
optical drive, seperti CD-ROM atau DVD-ROM.
Bagaimana caranya? Simak langkah-langkahnya di bawah ini:
a. Langkah pertama adalah masuk ke dalam pengaturan BIOS. Untuk dapat masuk,
Anda harus menekan tombol tertentu ketika awal komputer booting. Tombol-tombol
ini dapat berbeda tergantung dari jenis BIOS yang digunakan, namun tombol yang
digunakan pada umumnya adalah tombol Del, F1, atau F2. Setelah Anda berhasil
masuk ke dalam pengaturan BIOS, langkah selanjutnya adalah memilih opsi
Advanced Settings > Boot Priority (atau nama pengaturan yang serupa).
b. Ubah pengaturan
boot priority, sehingga CD-ROM atau
optical
drive berada pada urutan pertama. Anda dapat mengubah posisi
boot
priority dengan menekan tombol PgDn (menggeser ke bawah) / PgUp (menggeser
ke atas).
c. Jika telah selesai, maka simpan ubahan yang telah Anda lakukan pada BIOS
dengan menekan tombol F10. Biasanya Anda akan diminta konfirmasi, yaitu dengan
menekan tombol Y (Yes) untuk menyimpan dan melanjutkan, dan N (N0) untuk
membatalkan. Sebelumnya, Anda dapat menyimpan CD instalasi Windows ke dalam
optical drive, dan biarkan komputer me-restart.
4. Tunggu selama beberapa detik, hingga muncul tulisan pada layar monitor
“Press any key to boot from CD”.
5. Tekan tombol apa saja pada keyboard untuk melanjutkan, dan biarkan
komputer bersiap-siap serta melakukan pemeriksaan terhadap hardware komputer
Anda. Untuk selanjutnya, akan muncul layar baru dengan judul “Windows Setup”
berwarna biru.
6. Tahap selanjutnya, file yang terdapat di dalam CD akan dimuat ke dalam
media penyimpanan komputer, dan proses pengaturan (Setup) pun mulai berjalan.
7. Di sana, terdapat petunjuk navigasi yang dapat Anda baca, yaitu: Tekan
tombol “ENTER” untuk menginstal sistem operasi Windows XP; tekan tombol
“R” untuk memperbaiki (repair) instalasi sistem operasi Windows XP yang
telah terinstal sebelumnya; atau tekan tombol “F3″ untuk keluar tanpa
melakukan proses instalasi. Jika Anda memutuskan untuk menginstal atau
memperbaiki sistem operasi Windows, maka akan muncul pernyataan
License
Agreement.
8. Jika Anda setujua dengan
License Agreement tersebut, Anda dapat
menekan tombol F8 untuk melanjutkan proses instalasi. Secara otomatis Setup
akan dapat menemukan partisi yang terdapat di dalam hard disk komputer Anda. Di
sini, Anda dapat menentukan lokasi instalasi Windows XP.
9. Untuk langsung menginstal sistem operasi Windows XP, Anda dapat menekan
tombol Enter. Selanjutnya, jika Anda memilih untuk membuat partisi baru, tekan
tombol C. Sesuaikan besaran partisi dengan kebutuhan Anda.
10. Anda harus memperhatikan bawah satuan yang digunakan pada besaran
partisi adalah MB. Sebagai contoh, jika Anda ingin membuat partisi sebesar 80
GB misalnya, maka tuliskan 80000 (bukan 80). Hal ini sesuai dengan ketentuan
bahwa 1 GB = 1000 MB (lebih tepatnya 1024 MB).
11. Tekan tombol Enter untuk membuat (Create) partisi.
12. Pada layar, Anda akan diminta memilih file system. Direkomendasikan
untuk memilih “Format the partition using the NTFS file system (Quick)”, karena
lebih cepat dan efisien. Maka, selanjutnya Anda akan melihat tampilan
berikut ini pada layar monitor:
13. Apa yang harus Anda lakukan berikutnya adalah mengarahkan
pointer pada opsi “unpartitioned space”. Pilih opsi yang Anda inginkan seperti
yang tertera pada layar monitor. Sebagai contoh, jika Anda hanya ingin membagi
dua partisi saja (tambahan dari partisi C:), maka Anda cukup menekan tombol
Enter untuk masuk pada tahap selanjutnya (instalasi). Namun jika Anda ingin
membagi “unpartitioned space” ke dalam beberapa partisi yang berbeda, maka Anda
dapat menjalankan langkah-langkah sebelumnya untuk membagi partisi. Ketika
pengaturan partisi telah selesai, maka Anda dapat memilih partisi untuk mulai
menginstal Windows. Tekan tombol Enter untuk melanjutkan. Pada proses
selanjutnya, Anda akan melihat proses format berjalan hingga 100%.
14. Jika proses format telah selesai dilakukan, maka Windows akan mulai
menyalin file-file yang dibutuhkan untuk melakukan proses instalasi. Dan Anda
akan menjumpai
progress bar berjalan menuju 100%.
15. Tunggu beberapa saat sampai proses
copy atau penyalinan file
telah selesai dilakukan. Jika telah selesai, maka komputer akan melakukan
restart secara otomatis (hitung mundur selama beberapa detik). Jika Anda ingin
lebih mempersingkat waktu, tekan tombol Enter agar komputer segera merestart
tanpa menunggu waktu hitung mundur.
16. Selanjutnya, Anda akan melihat tampilan
splash screen Windows.
17. Dan layar yang akan terlihat berikutnya adalah layar instalasi.
18. Apa yang harus Anda lakukan selanjutnya adalah menunggu proses
setup
selesai
19. Sesuaikan pengaturan dengan preferensi Anda, klik tombol Next jika telah
selesai.
20. Isi nama Anda dan juga nama organisasi (bebas, tapi usahakan cukup
jelas).
21. Langkah selanjutnya adalah memasukkan serial number. Nomor serial atau
serial number dapat Anda lihat pada CD instalasi Windows.
Catatan: Selalu gunakan sistem operasi Windows original,
hindari penggunaan serial number bajakan dan sejenisnya. Dengan begitu, Anda
telah dapat menghargai karya orang lain dan akan terhindar dari jerat hukum
karena menggunakan barang ilegal.
Jika Anda telah memasukkan serial number yang sesuai, klik tombol Next untuk
kemudian mengkonfigurasi pengaturan waktu dan tanggal.
22. Jika Anda ingin menyesuaikan waktu dan penanggalan Indonesia, pilih opsi
GMT+7 (Bangkok/Jakarta).
23. Proses instalasi akan berlanjut dan Anda diharapkan masih sabar
menunggu. Sampai kemudian, Anda akan melihat tampilan layar pengaturan network.
24. Pilih salah satu pengaturan
network yang Anda inginkan. Pilih
“Typical settings” bagi Anda yang tidak mau
ribet. Selanjutnya, atur
Workgroup atau Computer Domain.
25. Jika tidak terhubung pada domain, maka cukup biarkan opsi pada pilihan
teratas. Klik tombol Next untuk melanjutkan.
26. Pada tampilan layar berikutnya, Windows akan mencoba untuk menyesuaikan
pengaturan layar (display setting).
27. Secara otomatis Windows akan mengidentifikasi performa tampilan pada
komputer Anda. Klik tombol OK untuk melanjutkan.
28. Ketika menginjak tahap ini, proses instalasi telah hampir sampai pada
ujungnya, alias hampir selesai. Sekali lagi Anda akan menjumpai tampilan splash
screen Windows, namun sedikit agak berbeda (tidak ada
progress bar).
29. Tidak lama kemudian, Anda akan disuguhkan pesan selamat datang “Welcome
to Microsoft Windows”. Di sini Anda telah masuk ke dalam sistem operasi Windows
untuk pertama kalinya. Tekan tombol Next untuk melanjutkan.
30. Tampilan layar selanjutnya merupakan sedikit pengaturan keamanan. Pilih
salah satu opsi yang Anda inginkan.
31. Windows akan melakukan pemeriksaan terhadap koneksi internet.
Terdapat sedikit konfigurasi
internet yang perlu
Anda sesuaikan.
32. Pada tahap aktivasi Windows, Anda dapat memilih salah satu opsi yang
tersedia untuk mengaktifkan Windows.
33. Pada tahap selanjutnya, Anda dapat menyesuaikan beberapa pilihan
berkaitan dengan akun pengguna komputer. Anda dapat menyesuaikannya dengan
jumlah orang yang akan menggunakan komputer tersebut.
34. Akhirnya, proses instalasi Windows pun telah selesai Anda lakukan. Klik
Finish untuk masuk ke dalam tampilan desktop Windows.
35. Sebelum masuk jendela desktop Windows, Anda akan melihat tampilan
“Welcome” berikut ini terlebih dulu. Untuk kemudian, akhirnya disusul oleh
jendela desktop Windows yang cukup familiar.
36. Setelah proses instalasi
Windows selesai,
langkah selanjutnya yang perlu Anda lakukan adalah menginstal driver hardware
dan juga berbagai aplikasi yang Anda butuhkan.
1. Langkah pertama adalah dengan menyiapkan CD instalasi Windows XP.
2. Langkah selanjutnya, Anda juga perlu menyiapkan CD driver yang
diperlukan (driver motherboard, driver graphic card, dan lain-lain).
3. Agar komputer Anda dapat membaca CD instalasi ketika komputer
booting, maka Anda harus melakukan pengaturan BIOS terlebih dulu. Atur
agar
boot priority diawali dari
optical drive, seperti CD-ROM atau DVD-ROM. Bagaimana caranya? Simak langkah-langkahnya di bawah ini:
a. Langkah pertama adalah masuk ke dalam pengaturan BIOS. Untuk dapat
masuk, Anda harus menekan tombol tertentu ketika awal komputer booting.
Tombol-tombol ini dapat berbeda tergantung dari jenis BIOS yang
digunakan, namun tombol yang digunakan pada umumnya adalah tombol Del,
F1, atau F2. Setelah Anda berhasil masuk ke dalam pengaturan BIOS,
langkah selanjutnya adalah memilih opsi Advanced Settings > Boot
Priority (atau nama pengaturan yang serupa).
b. Ubah pengaturan
boot priority, sehingga CD-ROM atau
optical drive berada pada urutan pertama. Anda dapat mengubah posisi
boot priority dengan menekan tombol PgDn (menggeser ke bawah) / PgUp (menggeser ke atas).
c. Jika telah selesai, maka simpan ubahan yang telah Anda lakukan
pada BIOS dengan menekan tombol F10. Biasanya Anda akan diminta
konfirmasi, yaitu dengan menekan tombol Y (Yes) untuk menyimpan dan
melanjutkan, dan N (N0) untuk membatalkan. Sebelumnya, Anda dapat
menyimpan CD instalasi Windows ke dalam optical drive, dan biarkan
komputer me-restart.
4. Tunggu selama beberapa detik, hingga muncul tulisan pada layar monitor “Press any key to boot from CD”.
5. Tekan tombol apa saja pada keyboard untuk melanjutkan, dan
biarkan komputer bersiap-siap serta melakukan pemeriksaan terhadap
hardware komputer Anda. Untuk selanjutnya, akan muncul layar baru dengan
judul “Windows Setup” berwarna biru.
6. Tahap selanjutnya, file yang terdapat di dalam CD akan dimuat ke
dalam media penyimpanan komputer, dan proses pengaturan (Setup) pun
mulai berjalan.
7. Di sana, terdapat petunjuk navigasi yang dapat Anda baca, yaitu:
Tekan tombol “ENTER” untuk menginstal sistem operasi Windows XP; tekan
tombol “R” untuk memperbaiki (repair) instalasi sistem operasi Windows
XP yang telah terinstal sebelumnya; atau tekan tombol “F3″ untuk keluar
tanpa melakukan proses instalasi. Jika Anda memutuskan untuk menginstal
atau memperbaiki sistem operasi Windows, maka akan muncul pernyataan
License Agreement.
8. Jika Anda setujua dengan
License Agreement tersebut, Anda
dapat menekan tombol F8 untuk melanjutkan proses instalasi. Secara
otomatis Setup akan dapat menemukan partisi yang terdapat di dalam hard
disk komputer Anda. Di sini, Anda dapat menentukan lokasi instalasi
Windows XP.
9. Untuk langsung menginstal sistem operasi Windows XP, Anda dapat
menekan tombol Enter. Selanjutnya, jika Anda memilih untuk membuat
partisi baru, tekan tombol C. Sesuaikan besaran partisi dengan kebutuhan
Anda.
10. Anda harus memperhatikan bawah satuan yang digunakan pada besaran
partisi adalah MB. Sebagai contoh, jika Anda ingin membuat partisi
sebesar 80 GB misalnya, maka tuliskan 80000 (bukan 80). Hal ini sesuai
dengan ketentuan bahwa 1 GB = 1000 MB (lebih tepatnya 1024 MB).
11. Tekan tombol Enter untuk membuat (Create) partisi.
12. Pada layar, Anda akan diminta memilih file system.
Direkomendasikan untuk memilih “Format the partition using the NTFS file
system (Quick)”, karena lebih cepat dan efisien. Maka, selanjutnya
Anda akan melihat tampilan berikut ini pada layar monitor:
13. Apa yang harus Anda lakukan berikutnya adalah mengarahkan
pointer pada opsi “unpartitioned space”. Pilih opsi yang Anda inginkan
seperti yang tertera pada layar monitor. Sebagai contoh, jika Anda hanya
ingin membagi dua partisi saja (tambahan dari partisi C:), maka Anda
cukup menekan tombol Enter untuk masuk pada tahap selanjutnya
(instalasi). Namun jika Anda ingin membagi “unpartitioned space” ke
dalam beberapa partisi yang berbeda, maka Anda dapat menjalankan
langkah-langkah sebelumnya untuk membagi partisi. Ketika pengaturan
partisi telah selesai, maka Anda dapat memilih partisi untuk mulai
menginstal Windows. Tekan tombol Enter untuk melanjutkan. Pada proses
selanjutnya, Anda akan melihat proses format berjalan hingga 100%.
14. Jika proses format telah selesai dilakukan, maka Windows akan
mulai menyalin file-file yang dibutuhkan untuk melakukan proses
instalasi. Dan Anda akan menjumpai
progress bar berjalan menuju 100%.
15. Tunggu beberapa saat sampai proses
copy atau penyalinan
file telah selesai dilakukan. Jika telah selesai, maka komputer akan
melakukan restart secara otomatis (hitung mundur selama beberapa detik).
Jika Anda ingin lebih mempersingkat waktu, tekan tombol Enter agar
komputer segera merestart tanpa menunggu waktu hitung mundur.
16. Selanjutnya, Anda akan melihat tampilan
splash screen Windows.
17. Dan layar yang akan terlihat berikutnya adalah layar instalasi.
18. Apa yang harus Anda lakukan selanjutnya adalah menunggu proses
setup selesai
19. Sesuaikan pengaturan dengan preferensi Anda, klik tombol Next jika telah selesai.
20. Isi nama Anda dan juga nama organisasi (bebas, tapi usahakan cukup jelas).
21. Langkah selanjutnya adalah memasukkan serial number. Nomor serial
atau serial number dapat Anda lihat pada CD instalasi Windows.
Catatan: Selalu gunakan sistem operasi Windows
original, hindari penggunaan serial number bajakan dan sejenisnya.
Dengan begitu, Anda telah dapat menghargai karya orang lain dan akan
terhindar dari jerat hukum karena menggunakan barang ilegal.
Jika Anda telah memasukkan serial number yang sesuai, klik tombol
Next untuk kemudian mengkonfigurasi pengaturan waktu dan tanggal.
22. Jika Anda ingin menyesuaikan waktu dan penanggalan Indonesia, pilih opsi GMT+7 (Bangkok/Jakarta).
23. Proses instalasi akan berlanjut dan Anda diharapkan masih sabar
menunggu. Sampai kemudian, Anda akan melihat tampilan layar pengaturan
network.
24. Pilih salah satu pengaturan
network yang Anda inginkan. Pilih “Typical settings” bagi Anda yang tidak mau
ribet. Selanjutnya, atur Workgroup atau Computer Domain.
25. Jika tidak terhubung pada domain, maka cukup biarkan opsi pada pilihan teratas. Klik tombol Next untuk melanjutkan.
26. Pada tampilan layar berikutnya, Windows akan mencoba untuk menyesuaikan pengaturan layar (display setting).
27. Secara otomatis Windows akan mengidentifikasi performa tampilan pada komputer Anda. Klik tombol OK untuk melanjutkan.
28. Ketika menginjak tahap ini, proses instalasi telah hampir sampai
pada ujungnya, alias hampir selesai. Sekali lagi Anda akan menjumpai
tampilan splash screen Windows, namun sedikit agak berbeda (tidak ada
progress bar).
29. Tidak lama kemudian, Anda akan disuguhkan pesan selamat datang
“Welcome to Microsoft Windows”. Di sini Anda telah masuk ke dalam sistem
operasi Windows untuk pertama kalinya. Tekan tombol Next untuk
melanjutkan.
30. Tampilan layar selanjutnya merupakan sedikit pengaturan keamanan. Pilih salah satu opsi yang Anda inginkan.
31. Windows akan melakukan pemeriksaan terhadap koneksi internet. Terdapat sedikit konfigurasi
internet yang perlu Anda sesuaikan.
32. Pada tahap aktivasi Windows, Anda dapat memilih salah satu opsi yang tersedia untuk mengaktifkan Windows.
33. Pada tahap selanjutnya, Anda dapat menyesuaikan beberapa pilihan
berkaitan dengan akun pengguna komputer. Anda dapat menyesuaikannya
dengan jumlah orang yang akan menggunakan komputer tersebut.
34. Akhirnya, proses instalasi Windows pun telah selesai Anda
lakukan. Klik Finish untuk masuk ke dalam tampilan desktop Windows.
35. Sebelum masuk jendela desktop Windows, Anda akan melihat tampilan
“Welcome” berikut ini terlebih dulu. Untuk kemudian, akhirnya disusul
oleh jendela desktop Windows yang cukup familiar.
36. Setelah proses instalasi
Windows
selesai, langkah selanjutnya yang perlu Anda lakukan adalah menginstal
driver hardware dan juga berbagai aplikasi yang Anda butuhkan.
1. Langkah pertama adalah dengan menyiapkan CD instalasi Windows XP.
2. Langkah selanjutnya, Anda juga perlu menyiapkan CD driver yang
diperlukan (driver motherboard, driver graphic card, dan lain-lain).
3. Agar komputer Anda dapat membaca CD instalasi ketika komputer
booting, maka Anda harus melakukan pengaturan BIOS terlebih dulu. Atur
agar boot priority diawali dari optical drive, seperti CD-ROM atau DVD-ROM. Bagaimana caranya? Simak langkah-langkahnya di bawah ini:
a. Langkah pertama adalah masuk ke dalam pengaturan BIOS. Untuk dapat
masuk, Anda harus menekan tombol tertentu ketika awal komputer booting.
Tombol-tombol ini dapat berbeda tergantung dari jenis BIOS yang
digunakan, namun tombol yang digunakan pada umumnya adalah tombol Del,
F1, atau F2. Setelah Anda berhasil masuk ke dalam pengaturan BIOS,
langkah selanjutnya adalah memilih opsi Advanced Settings > Boot
Priority (atau nama pengaturan yang serupa).
b. Ubah pengaturan boot priority, sehingga CD-ROM atau optical drive berada pada urutan pertama. Anda dapat mengubah posisi boot priority dengan menekan tombol PgDn (menggeser ke bawah) / PgUp (menggeser ke atas).
c. Jika telah selesai, maka simpan ubahan yang telah Anda lakukan
pada BIOS dengan menekan tombol F10. Biasanya Anda akan diminta
konfirmasi, yaitu dengan menekan tombol Y (Yes) untuk menyimpan dan
melanjutkan, dan N (N0) untuk membatalkan. Sebelumnya, Anda dapat
menyimpan CD instalasi Windows ke dalam optical drive, dan biarkan
komputer me-restart.
4. Tunggu selama beberapa detik, hingga muncul tulisan pada layar monitor “Press any key to boot from CD”.
5. Tekan tombol apa saja pada keyboard untuk melanjutkan, dan
biarkan komputer bersiap-siap serta melakukan pemeriksaan terhadap
hardware komputer Anda. Untuk selanjutnya, akan muncul layar baru dengan
judul “Windows Setup” berwarna biru.
6. Tahap selanjutnya, file yang terdapat di dalam CD akan dimuat ke
dalam media penyimpanan komputer, dan proses pengaturan (Setup) pun
mulai berjalan.
7. Di sana, terdapat petunjuk navigasi yang dapat Anda baca, yaitu:
Tekan tombol “ENTER” untuk menginstal sistem operasi Windows XP; tekan
tombol “R” untuk memperbaiki (repair) instalasi sistem operasi Windows
XP yang telah terinstal sebelumnya; atau tekan tombol “F3″ untuk keluar
tanpa melakukan proses instalasi. Jika Anda memutuskan untuk menginstal
atau memperbaiki sistem operasi Windows, maka akan muncul pernyataan License Agreement.
8. Jika Anda setujua dengan License Agreement tersebut, Anda
dapat menekan tombol F8 untuk melanjutkan proses instalasi. Secara
otomatis Setup akan dapat menemukan partisi yang terdapat di dalam hard
disk komputer Anda. Di sini, Anda dapat menentukan lokasi instalasi
Windows XP.
9. Untuk langsung menginstal sistem operasi Windows XP, Anda dapat
menekan tombol Enter. Selanjutnya, jika Anda memilih untuk membuat
partisi baru, tekan tombol C. Sesuaikan besaran partisi dengan kebutuhan
Anda.
10. Anda harus memperhatikan bawah satuan yang digunakan pada besaran
partisi adalah MB. Sebagai contoh, jika Anda ingin membuat partisi
sebesar 80 GB misalnya, maka tuliskan 80000 (bukan 80). Hal ini sesuai
dengan ketentuan bahwa 1 GB = 1000 MB (lebih tepatnya 1024 MB).
11. Tekan tombol Enter untuk membuat (Create) partisi.
12. Pada layar, Anda akan diminta memilih file system.
Direkomendasikan untuk memilih “Format the partition using the NTFS file
system (Quick)”, karena lebih cepat dan efisien. Maka, selanjutnya
Anda akan melihat tampilan berikut ini pada layar monitor:
13. Apa yang harus Anda lakukan berikutnya adalah mengarahkan
pointer pada opsi “unpartitioned space”. Pilih opsi yang Anda inginkan
seperti yang tertera pada layar monitor. Sebagai contoh, jika Anda hanya
ingin membagi dua partisi saja (tambahan dari partisi C:), maka Anda
cukup menekan tombol Enter untuk masuk pada tahap selanjutnya
(instalasi). Namun jika Anda ingin membagi “unpartitioned space” ke
dalam beberapa partisi yang berbeda, maka Anda dapat menjalankan
langkah-langkah sebelumnya untuk membagi partisi. Ketika pengaturan
partisi telah selesai, maka Anda dapat memilih partisi untuk mulai
menginstal Windows. Tekan tombol Enter untuk melanjutkan. Pada proses
selanjutnya, Anda akan melihat proses format berjalan hingga 100%.
14. Jika proses format telah selesai dilakukan, maka Windows akan
mulai menyalin file-file yang dibutuhkan untuk melakukan proses
instalasi. Dan Anda akan menjumpai progress bar berjalan menuju 100%.
15. Tunggu beberapa saat sampai proses copy atau penyalinan
file telah selesai dilakukan. Jika telah selesai, maka komputer akan
melakukan restart secara otomatis (hitung mundur selama beberapa detik).
Jika Anda ingin lebih mempersingkat waktu, tekan tombol Enter agar
komputer segera merestart tanpa menunggu waktu hitung mundur.
16. Selanjutnya, Anda akan melihat tampilan splash screen Windows.
17. Dan layar yang akan terlihat berikutnya adalah layar instalasi.
18. Apa yang harus Anda lakukan selanjutnya adalah menunggu proses setup selesai
19. Sesuaikan pengaturan dengan preferensi Anda, klik tombol Next jika telah selesai.
20. Isi nama Anda dan juga nama organisasi (bebas, tapi usahakan cukup jelas).
21. Langkah selanjutnya adalah memasukkan serial number. Nomor serial
atau serial number dapat Anda lihat pada CD instalasi Windows.
Catatan: Selalu gunakan sistem operasi Windows
original, hindari penggunaan serial number bajakan dan sejenisnya.
Dengan begitu, Anda telah dapat menghargai karya orang lain dan akan
terhindar dari jerat hukum karena menggunakan barang ilegal.
Jika Anda telah memasukkan serial number yang sesuai, klik tombol
Next untuk kemudian mengkonfigurasi pengaturan waktu dan tanggal.
22. Jika Anda ingin menyesuaikan waktu dan penanggalan Indonesia, pilih opsi GMT+7 (Bangkok/Jakarta).
23. Proses instalasi akan berlanjut dan Anda diharapkan masih sabar
menunggu. Sampai kemudian, Anda akan melihat tampilan layar pengaturan
network.
24. Pilih salah satu pengaturan network yang Anda inginkan. Pilih “Typical settings” bagi Anda yang tidak mau ribet. Selanjutnya, atur Workgroup atau Computer Domain.
25. Jika tidak terhubung pada domain, maka cukup biarkan opsi pada pilihan teratas. Klik tombol Next untuk melanjutkan.
26. Pada tampilan layar berikutnya, Windows akan mencoba untuk menyesuaikan pengaturan layar (display setting).
27. Secara otomatis Windows akan mengidentifikasi performa tampilan pada komputer Anda. Klik tombol OK untuk melanjutkan.
28. Ketika menginjak tahap ini, proses instalasi telah hampir sampai
pada ujungnya, alias hampir selesai. Sekali lagi Anda akan menjumpai
tampilan splash screen Windows, namun sedikit agak berbeda (tidak ada progress bar).
29. Tidak lama kemudian, Anda akan disuguhkan pesan selamat datang
“Welcome to Microsoft Windows”. Di sini Anda telah masuk ke dalam sistem
operasi Windows untuk pertama kalinya. Tekan tombol Next untuk
melanjutkan.
30. Tampilan layar selanjutnya merupakan sedikit pengaturan keamanan. Pilih salah satu opsi yang Anda inginkan.
31. Windows akan melakukan pemeriksaan terhadap koneksi internet. Terdapat sedikit konfigurasi internet yang perlu Anda sesuaikan.
32. Pada tahap aktivasi Windows, Anda dapat memilih salah satu opsi yang tersedia untuk mengaktifkan Windows.
33. Pada tahap selanjutnya, Anda dapat menyesuaikan beberapa pilihan
berkaitan dengan akun pengguna komputer. Anda dapat menyesuaikannya
dengan jumlah orang yang akan menggunakan komputer tersebut.
34. Akhirnya, proses instalasi Windows pun telah selesai Anda
lakukan. Klik Finish untuk masuk ke dalam tampilan desktop Windows.
35. Sebelum masuk jendela desktop Windows, Anda akan melihat tampilan
“Welcome” berikut ini terlebih dulu. Untuk kemudian, akhirnya disusul
oleh jendela desktop Windows yang cukup familiar.
36. Setelah proses instalasi Windows
selesai, langkah selanjutnya yang perlu Anda lakukan adalah menginstal
driver hardware dan juga berbagai aplikasi yang Anda butuhkan.